![[Jetson AGX Orin] NVIDIA SDK Manager 2.1.0でJetPack 5.1.3をセットアップしてみました](https://devio2024-media.developers.io/image/upload/v1723476797/user-gen-eyecatch/hxqrcnd3wuurf5v5kby2.png)
[Jetson AGX Orin] NVIDIA SDK Manager 2.1.0でJetPack 5.1.3をセットアップしてみました
[Jetson AGX Orin] NVIDIA SDK Manager 2.1.0でJetPack 5.1.3をセットアップしてみました
1 はじめに
製造ビジネステクノロジー部の平内(SIN)です。
NVIDIAの各種製品は、NVIDIA SDK ManagerによってJetPackのセットアップが可能です。
JetPackは、Jetson Linux (L4T)をはじめとして、CUDA、cuDNN、TensorRT、開発環境を含む環境そのものであり、実質的に、JetPackのインストールは、OSを含む再インストールの環境構築となります。
最新のJetPackは、6.0なのですが、現時点では、まだ、私が利用させていただいているNVIDIA L4T PyTorch(PyTorchのDocker環境)が、未対応のため、今回は、5.1.3をインストールしました。
下記は、JetPack 5.1.3のセットアップ後にjetson-statsで確認した、ライブラリ等のバージョンです。
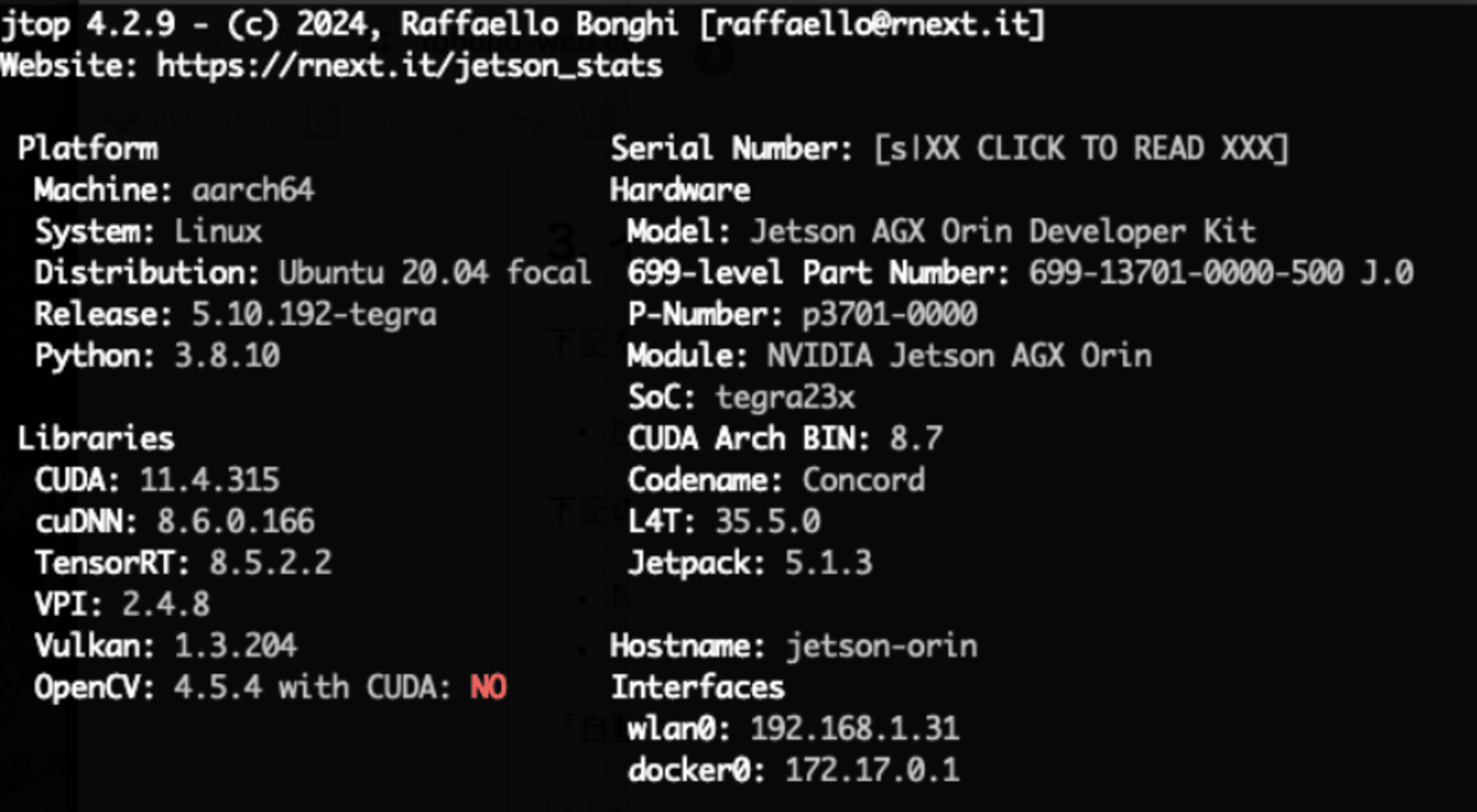
JetPackのセットアップについては、NVIDIA SDK Manager Documentationに丁寧なドキュメントが用意されており、基本的に、これに従えば、問題なく作業を進めることができると思いますが、個人的にちょっと戸惑った部分もあり、ここに作業記録として残させて頂きました。
2 セットアップ手順
主な手順は、以下のとおりです。
- ホストOSの準備(Ubuntu 20.04)
- SDK Manager(2.1.0)のインストール
- モジュール等のダウンロード
- ホストOSとJetson AGX Orinの接続
- OS、ライブラリ等のインストール
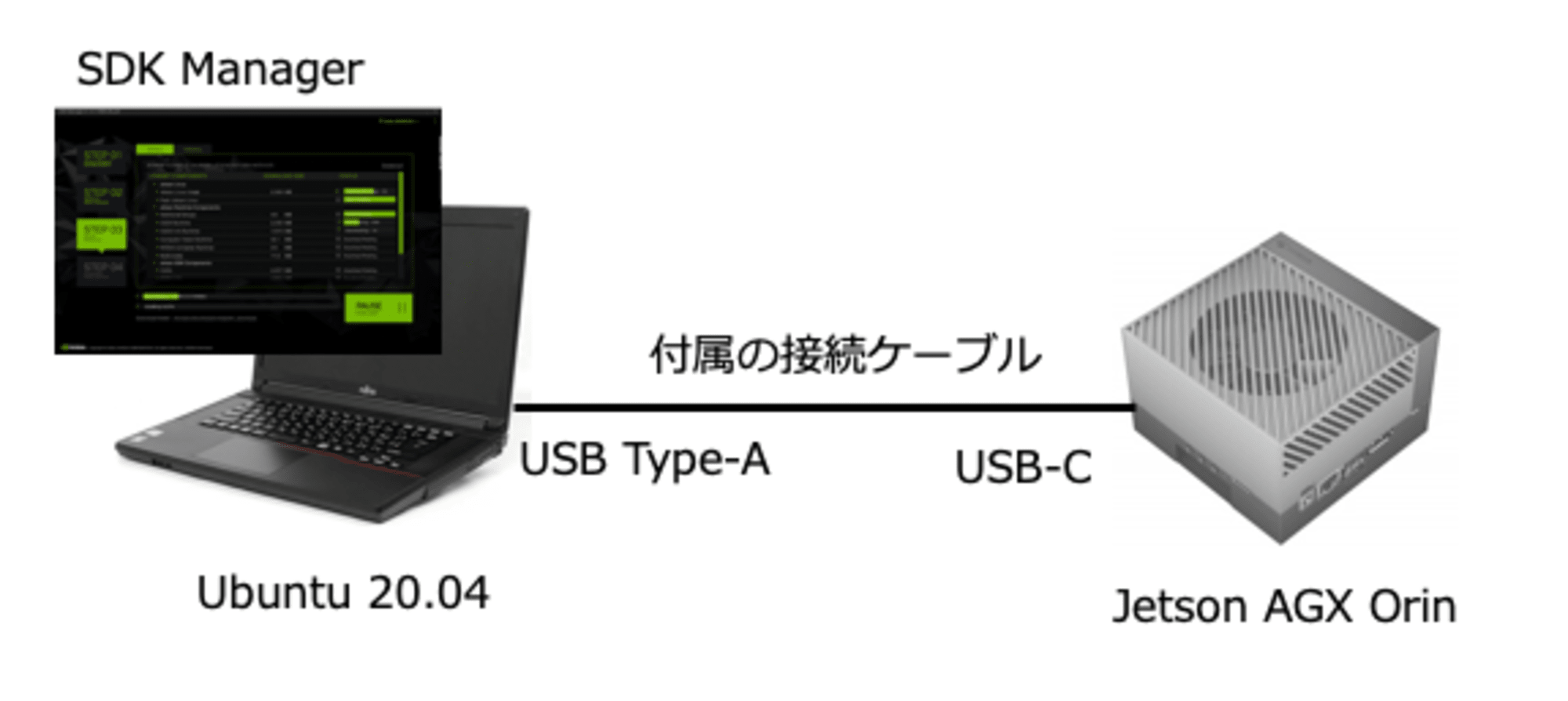
3 ホストOSの準備 (Ubuntu 20.04)
ホストOSとして利用可能なのはUbuntuのみであり、バージョンによりインストールできるJetPackのバージョンが決まります。
https://developer.nvidia.com/sdk-manager
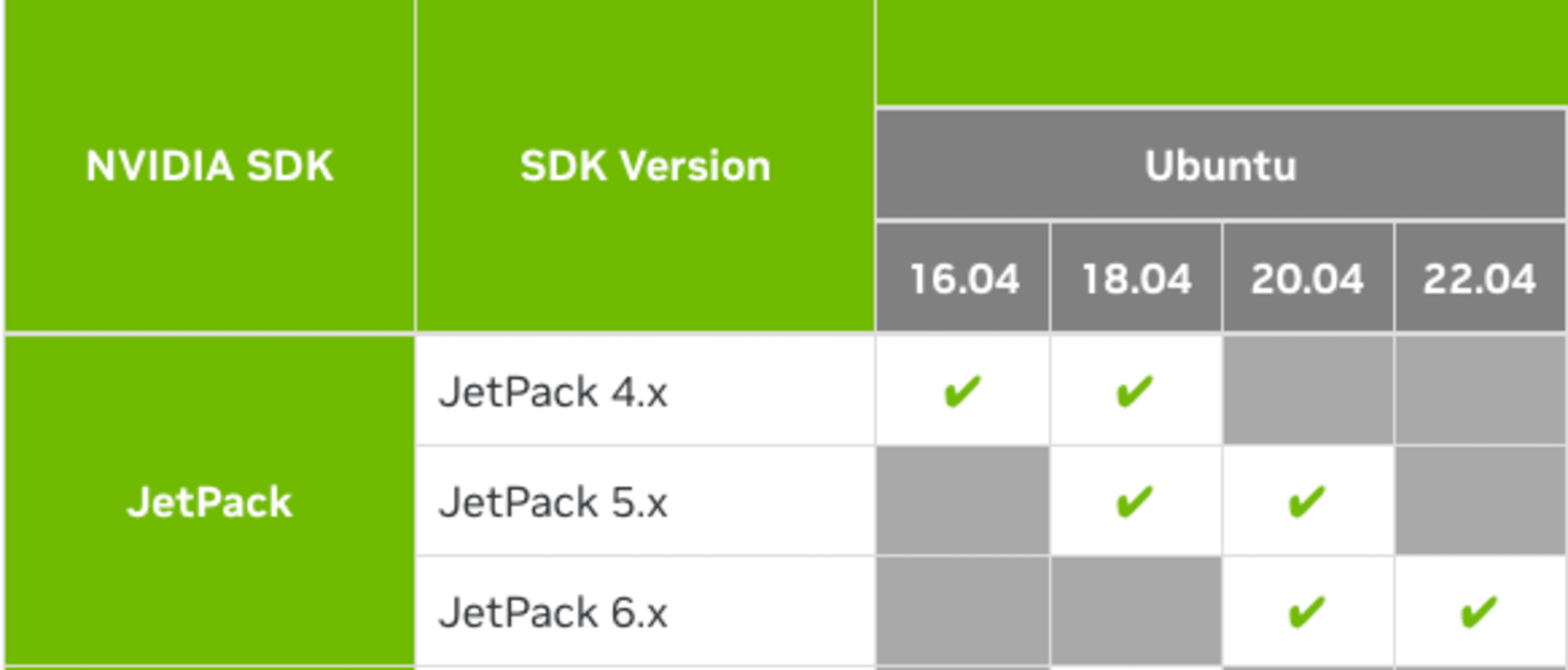
今回、Ubuntuのバージョンを20.04としたのも、5.xをインストールしたかったためです。
なお、/etc/os-releaseを編集することで、Ubuntu 22.04 で Jetpack5.1をセットアップする方法が、NVIDIAのForumsに紹介されていました。
手元でも試してみて、確かにSDk Managerで選択可能になることは確認できましたが、すいません、セットアップが最後まで正常に完了できるかどうかまで、ちょっと確認できておりません。
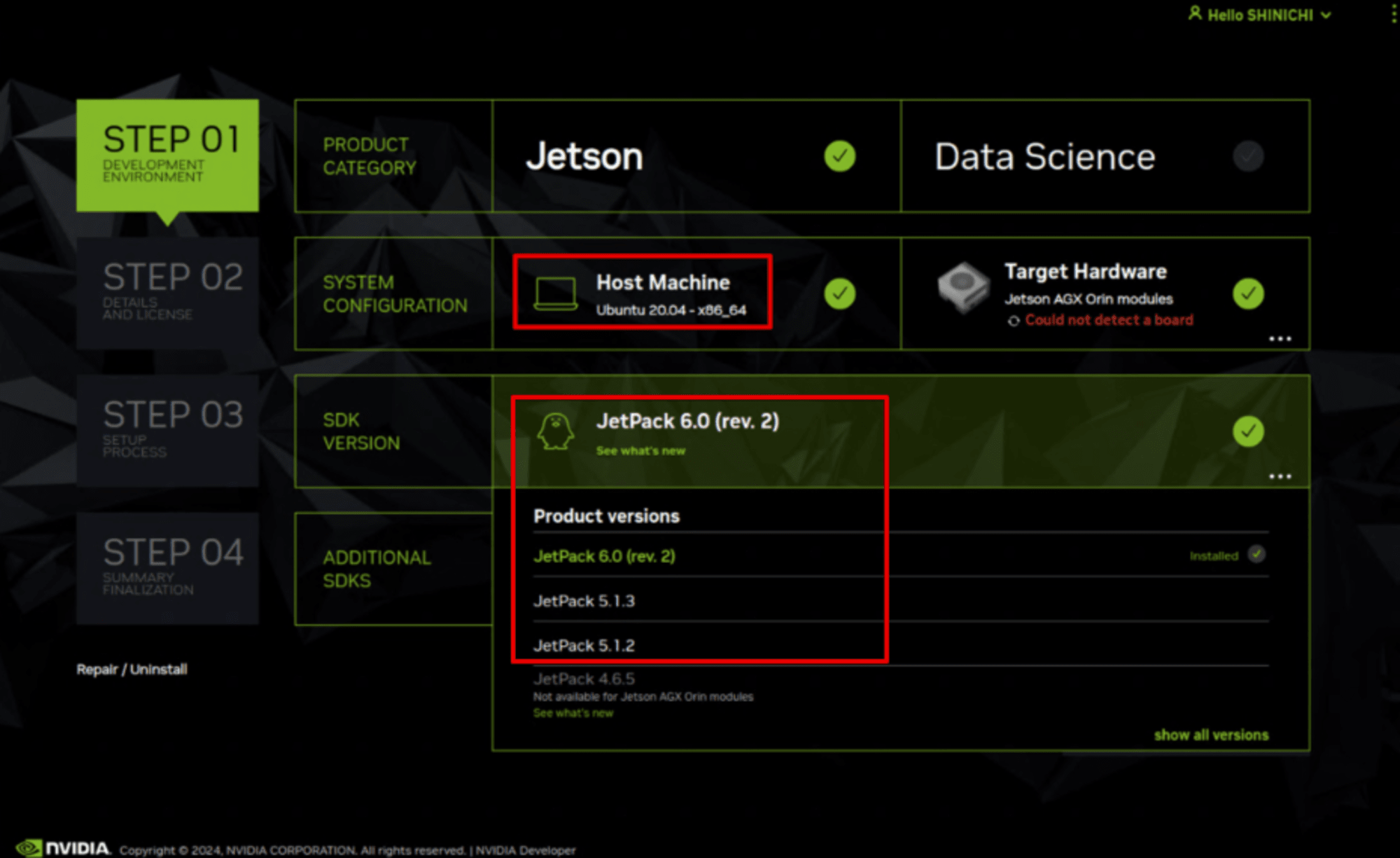
4 SDK Manager(2.1.0)のインストール
(1) ダウンロード
NVIDIA DEVELOPERへのログインし。
Jetson Download Centerから、NVIDIA SDK Managerをダウンロードします。
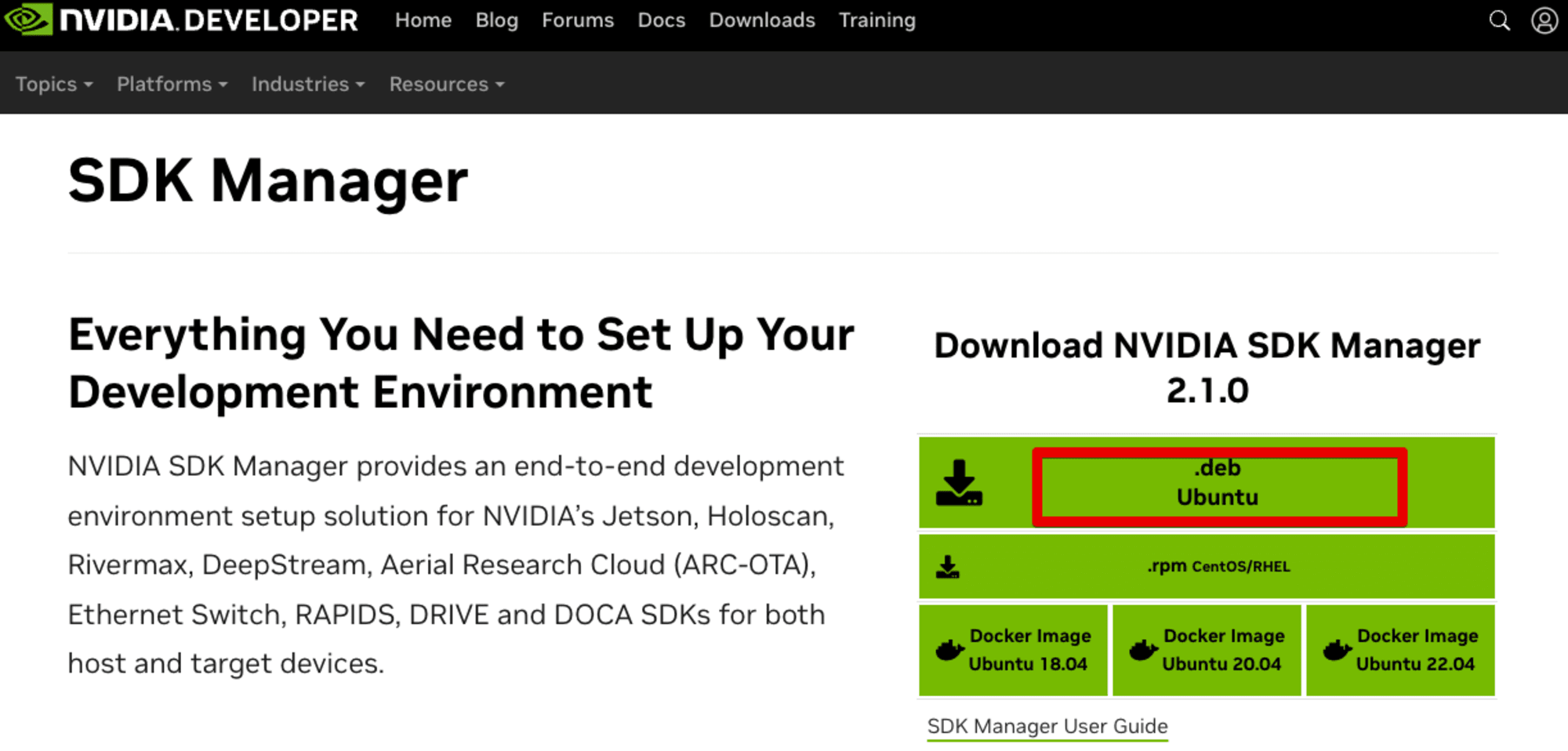
$ pwd
/home/sin/ダウンロード
$ ls -al
-rw-rw-r-- 1 sin sin 88950632 8月 11 16:08 sdkmanager_2.1.0-11698_amd64.deb
(2) インストール及び、起動
$ sudo apt install ./sdkmanager_2.1.0-11698_amd64.deb
$ sdkmanager
ホストOSの要件で、8GB以上のメモリが必要となっておりましたが、今回使用したPCが4GBであったため、起動時に下記の警告が表示されていました。そのまま進めても最後まで作業は進みました。

SDK Managerが起動したら、LOGINします。

使用状況収集などの同意確認のあと、メインの画面が表示されました。
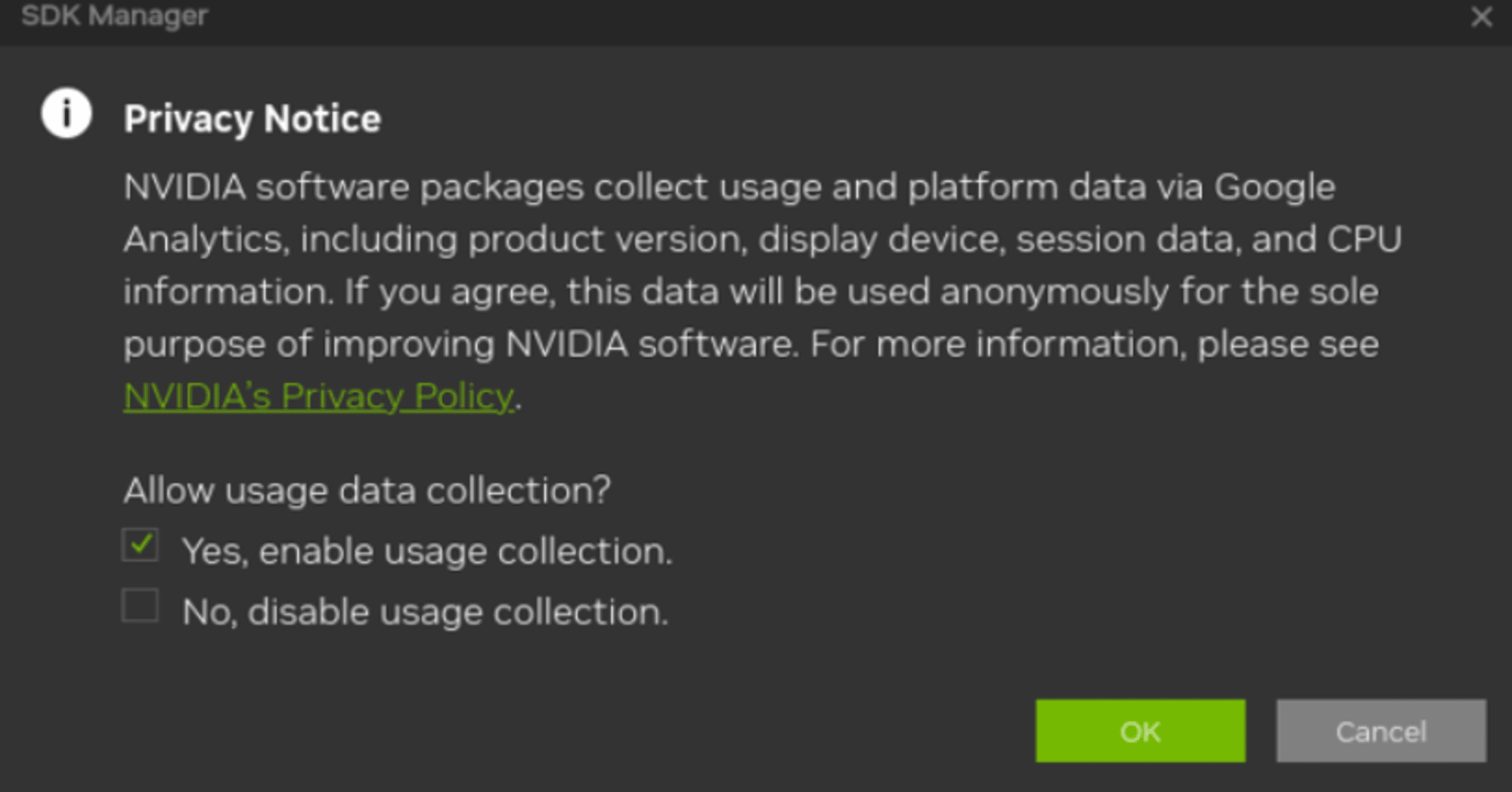
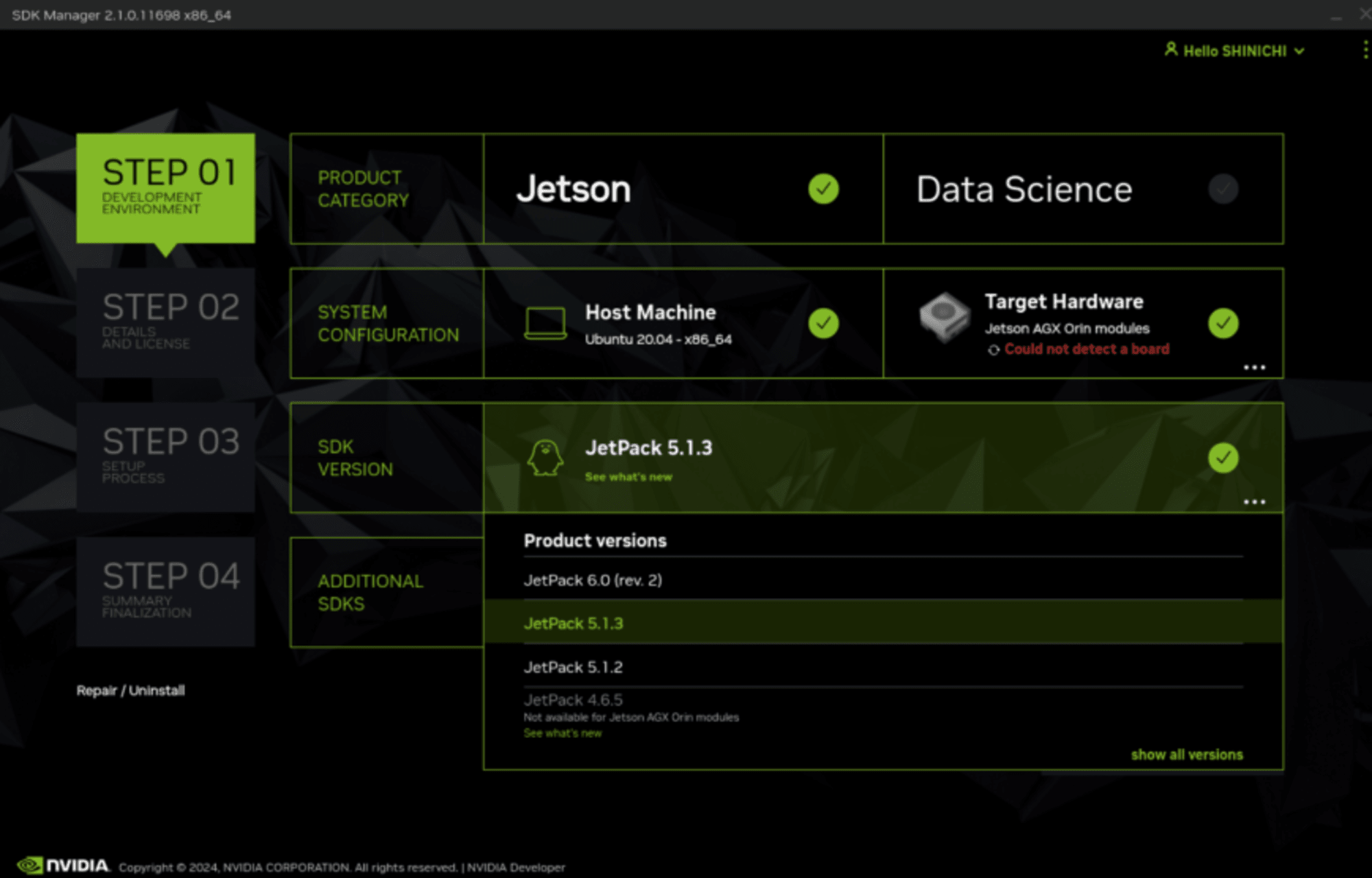
5 モジュール等のダウンロード
STEPを進めると、ダウンロードフォルダ生成の確認のあと、各種モジュール等のダウンロードが始まります。
~/Downloads/nvidia/sdkm_downloads
~/nvidia/nvidia_sdk
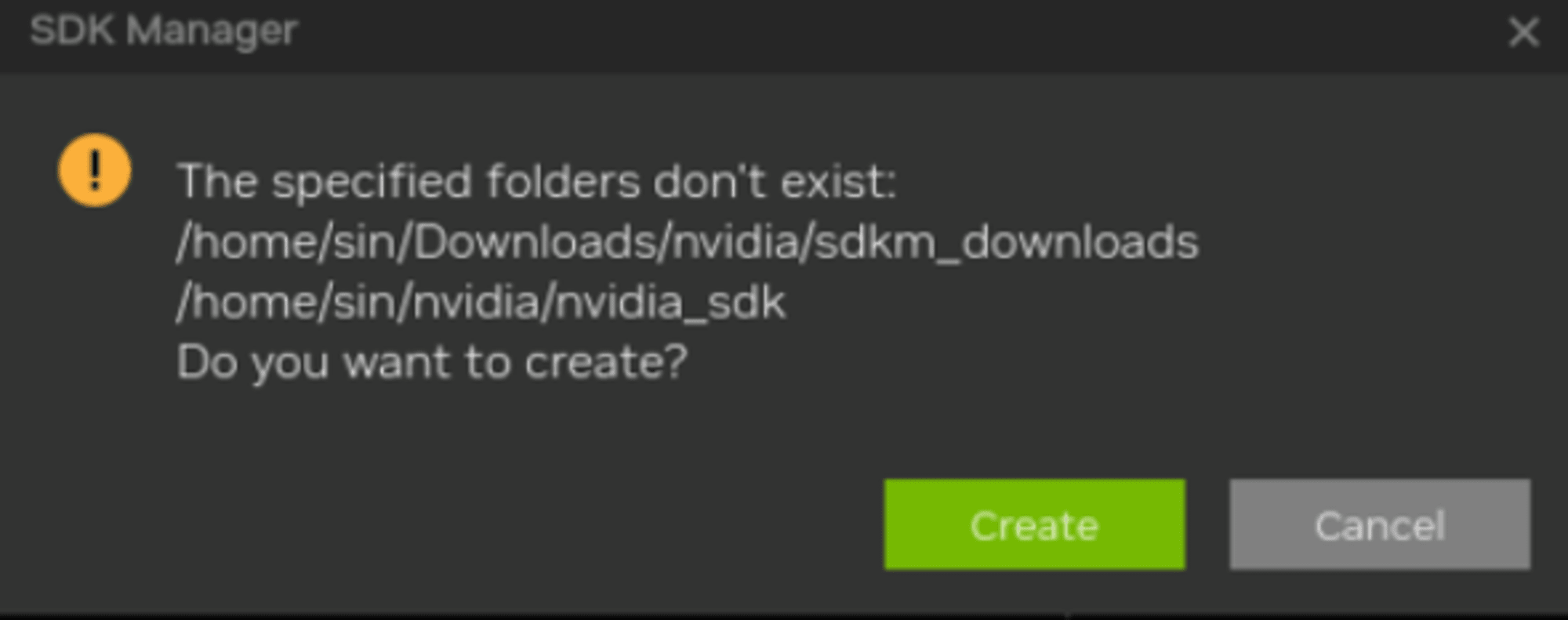
6 ホストOSとJetson AGX Orinの接続
(1) 接続
ホストOSとJetson AGX Orinは、付属の接続ケーブルで接続します。
Jetson AGX Orinには、USB-Cの差込口が2箇所ありますが、リカバリーモードで使用できるコネクタが決まっているため、利用に注意が必要です。


(2) リカバリーモード
下記の手順でリカバリーモードに移行します。
- 電源アダプターに接続し、電源がオフであることをLEDで確認する
- 中央 (強制リカバリ) ボタンを押し続ける
- 左 (電源) ボタンを押し続ける
- 両方のボタンを放す
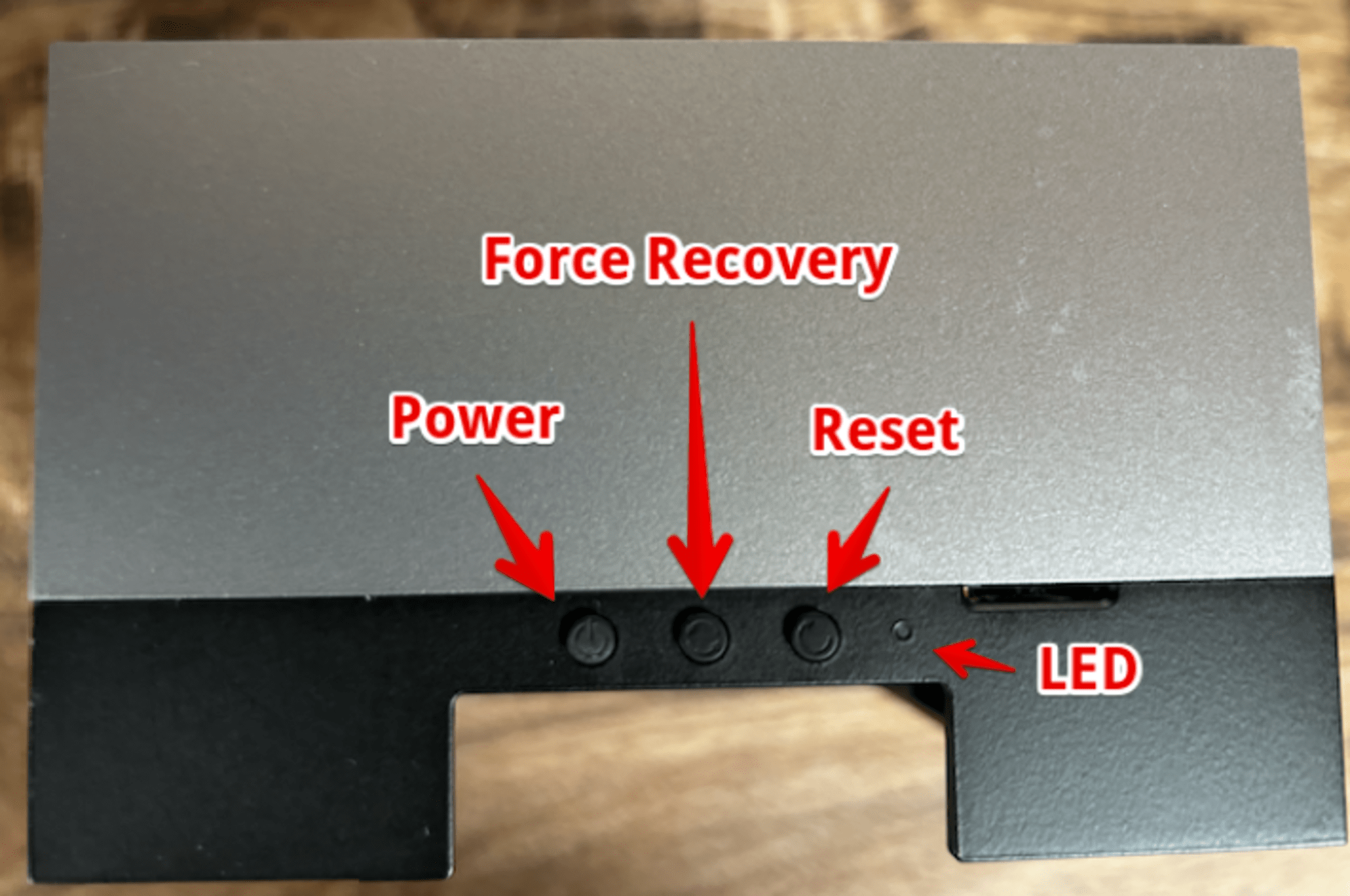
リカバリモードでの接続が完了すると、ホストOS側でデバイスを確認できます。
$ lsusb | grep -i nvidia
Bus 001 Device 006: ID 0955:7023 NVIDIA Corp. APX
また、SDK Manager側でも、デバイスの検出が表示され、種類の選択画面となります。
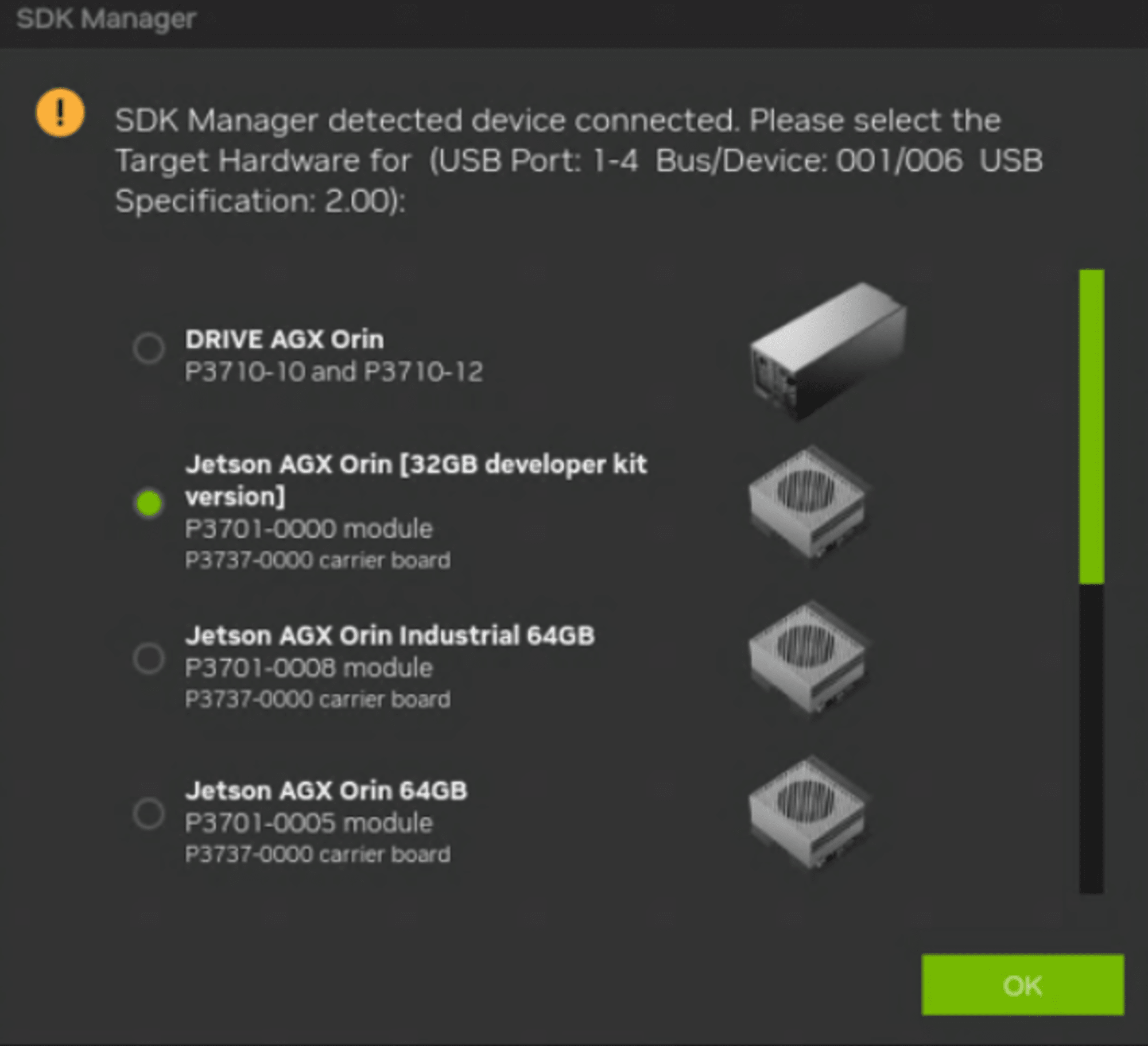
7 OS、ライブラリ等のインストール
(1) OSインストール
STEPを進めると、インストールが始まります。
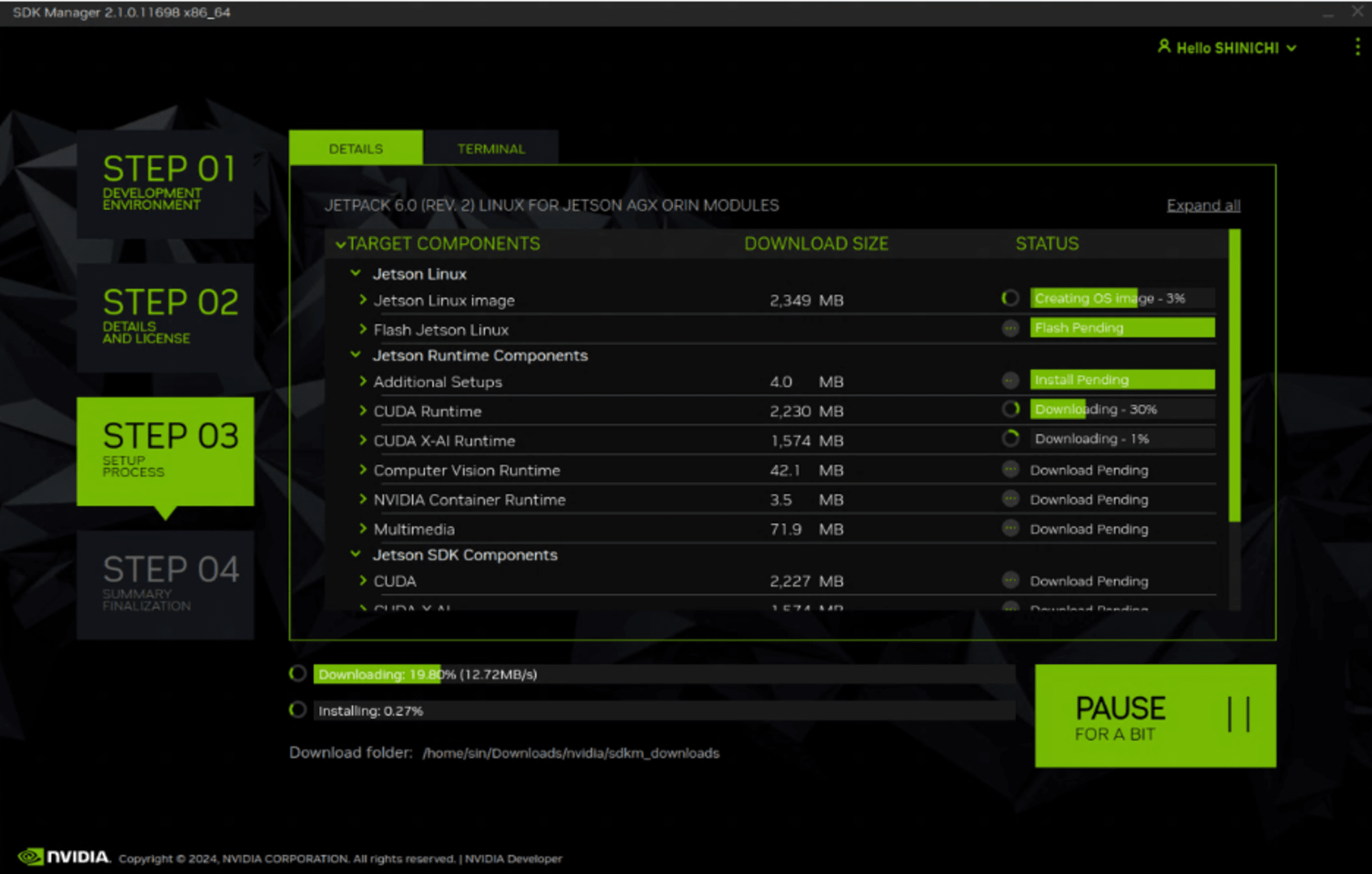
「Jetson Linux image」のインストールが完了「OS image ready」まで進むと、次のダイアログが表示されます。
ユーザ・パスワードを設定し「Flush」で、インストールを進めます。
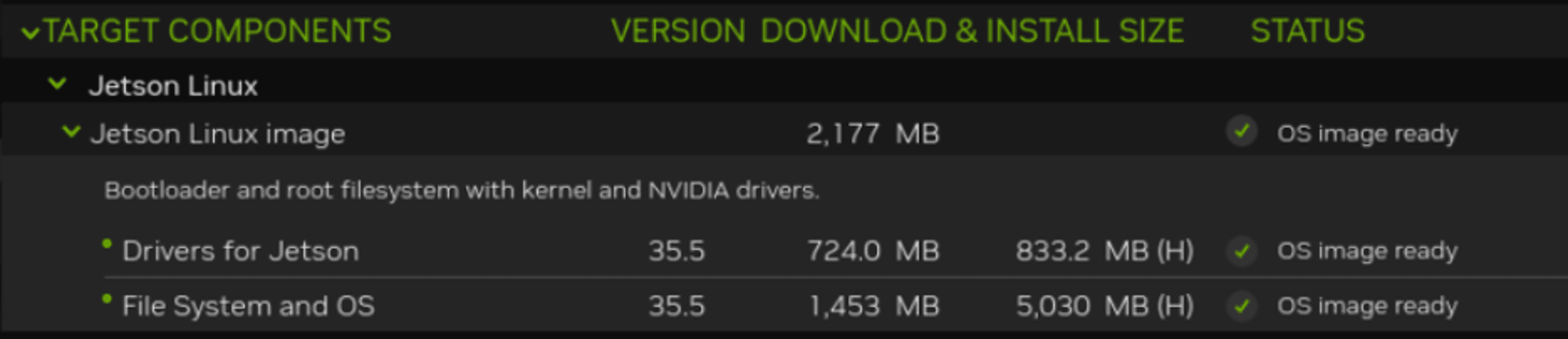
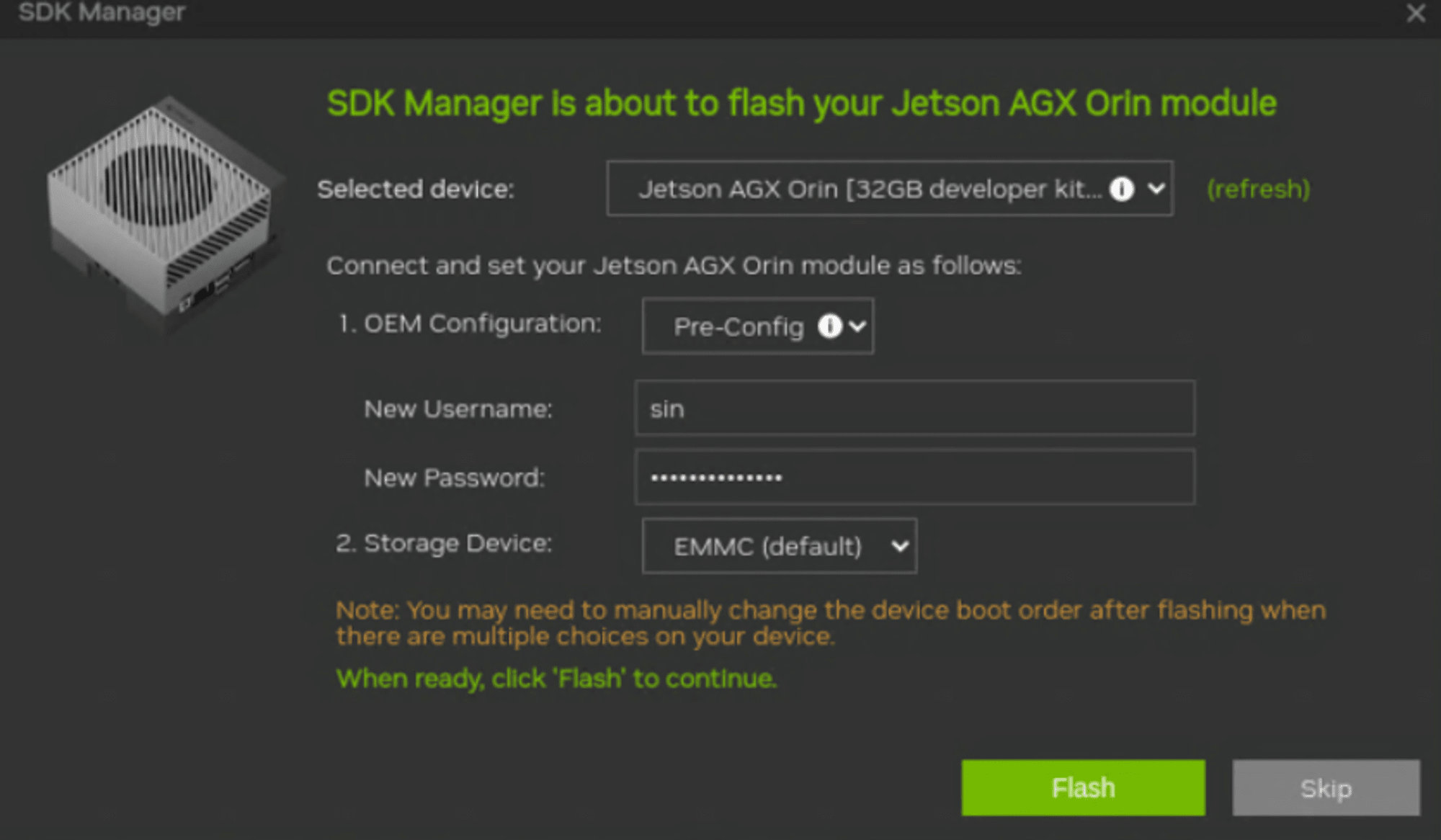
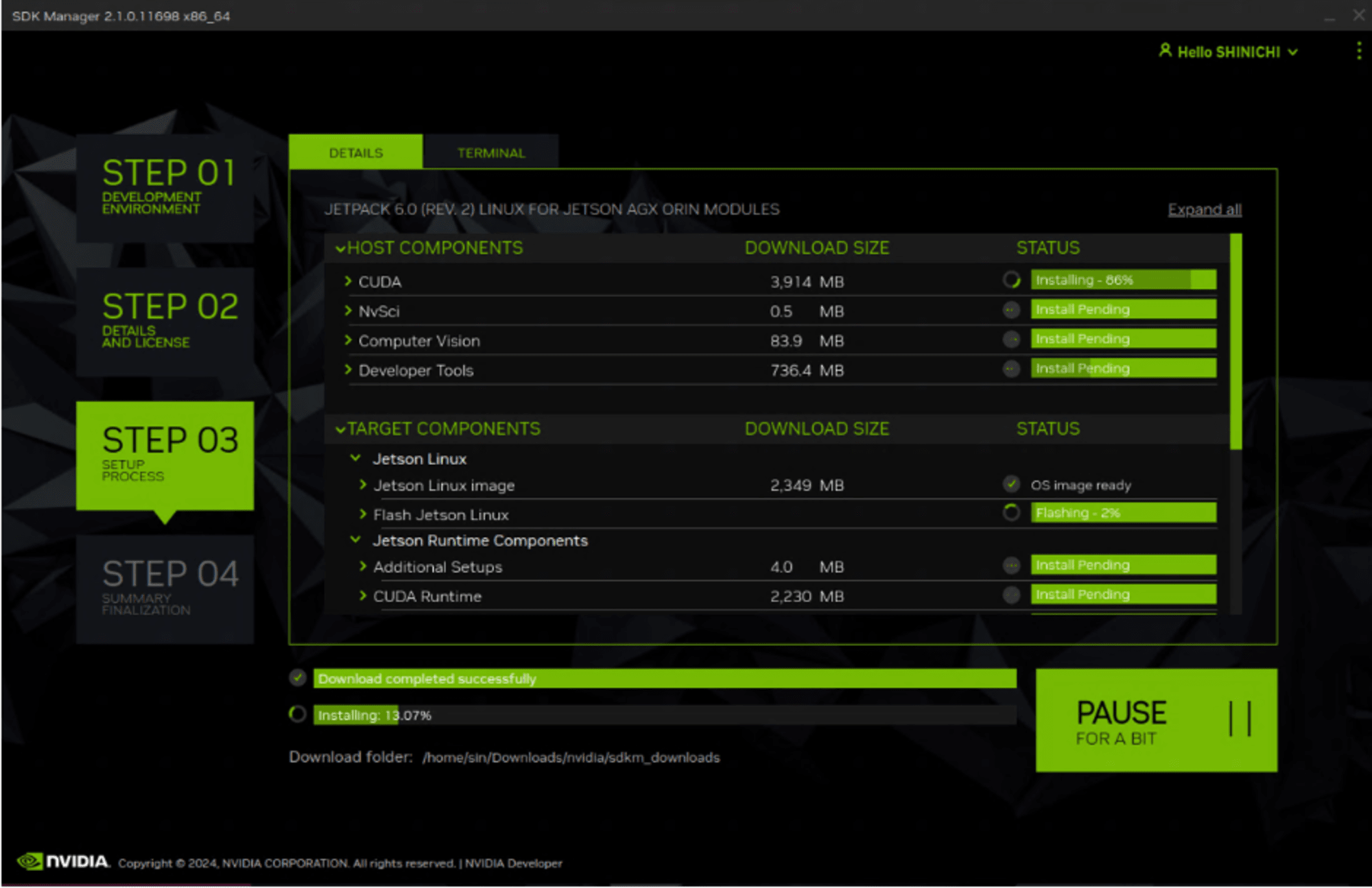
Flush Jetson Linuxが97%ぐらいまでくると、 JetsonのUbuntuの立ち上がって来ます。

手動構成を選択した場合は、この時点で、Ubuntu の「システム構成ウィザード」を完了させる必要があります。自動構成の場合は、OSログインの画面が表示されるまで待ちます。
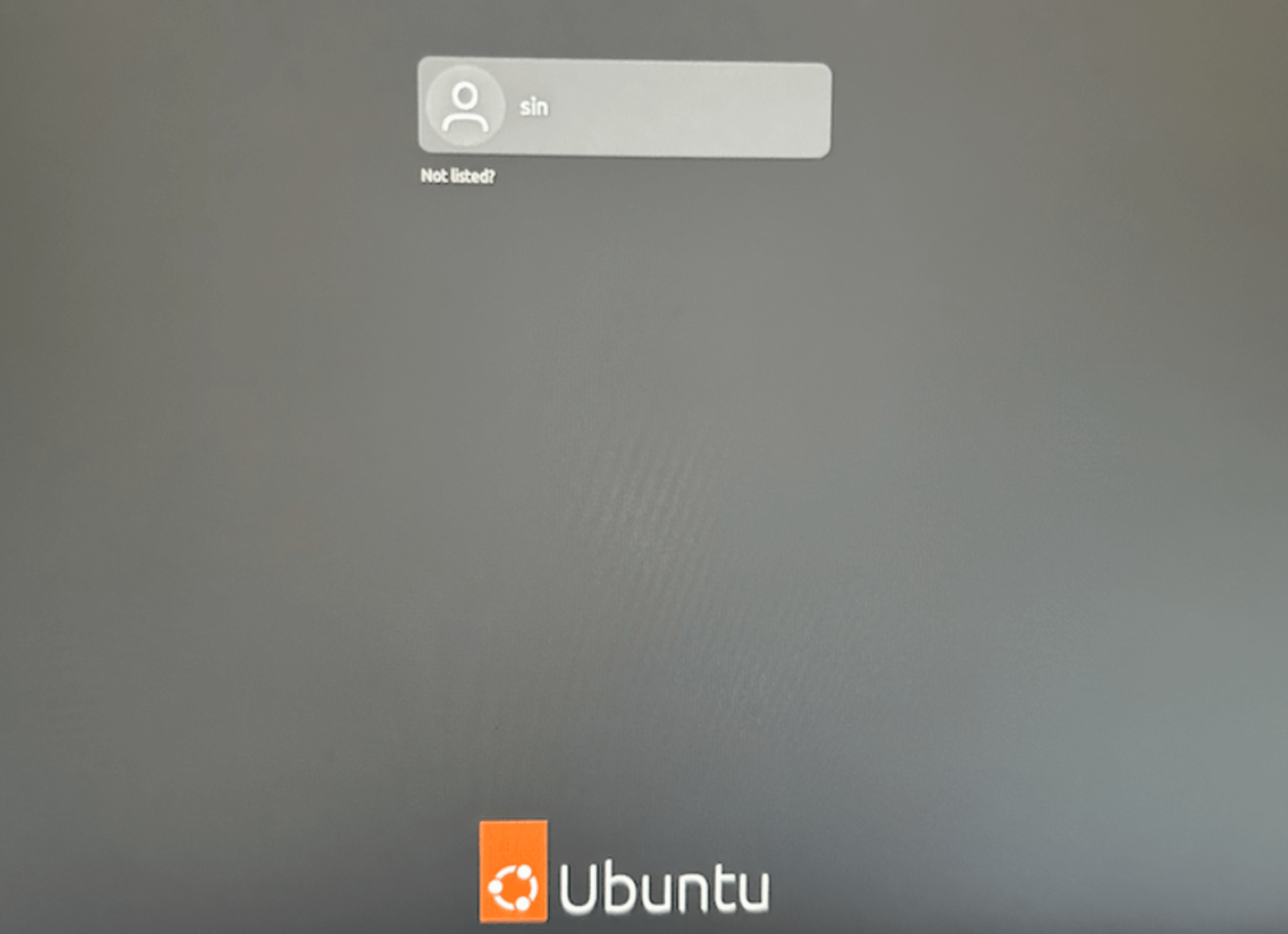
その後、SDK Managerで表示されたダイアログで、ユーザー名とパスワードを入力してInstallへ進みます。
※ IPv4 192.168.55.1 は、USB経由の接続のこと
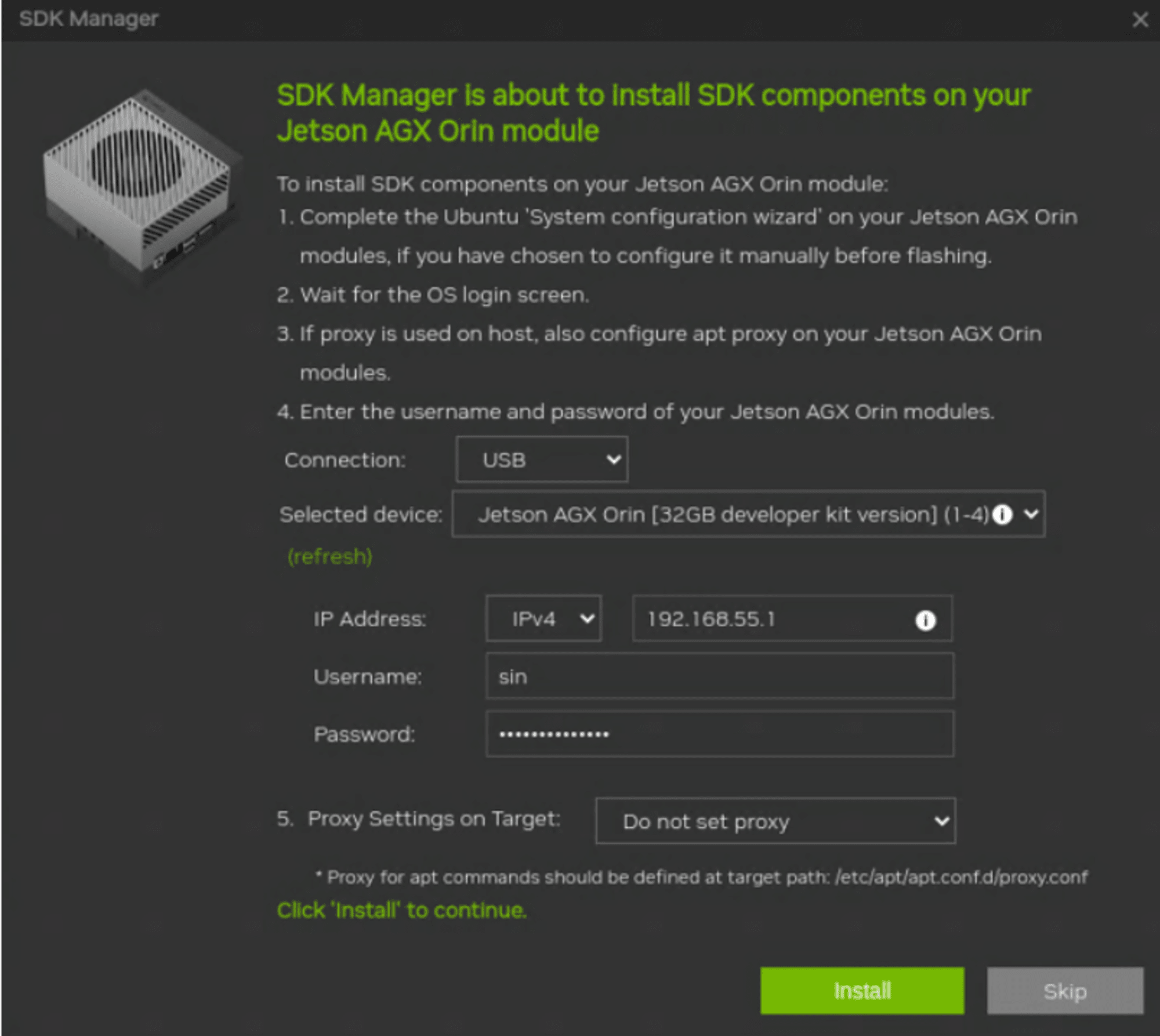
(2) ライブラリ等のインストール
次の画面は、SDK Managerは、Jetson AGX Orinモジュールのインストール準備状況をチェックしているものです。
- ディスク容量
- インターネット接続
- APT リポジトリへのアクセスと、それを使用して Debian パッケージをインストールする機能
- 完了するまでに 1 分ほどかかる場合があります...
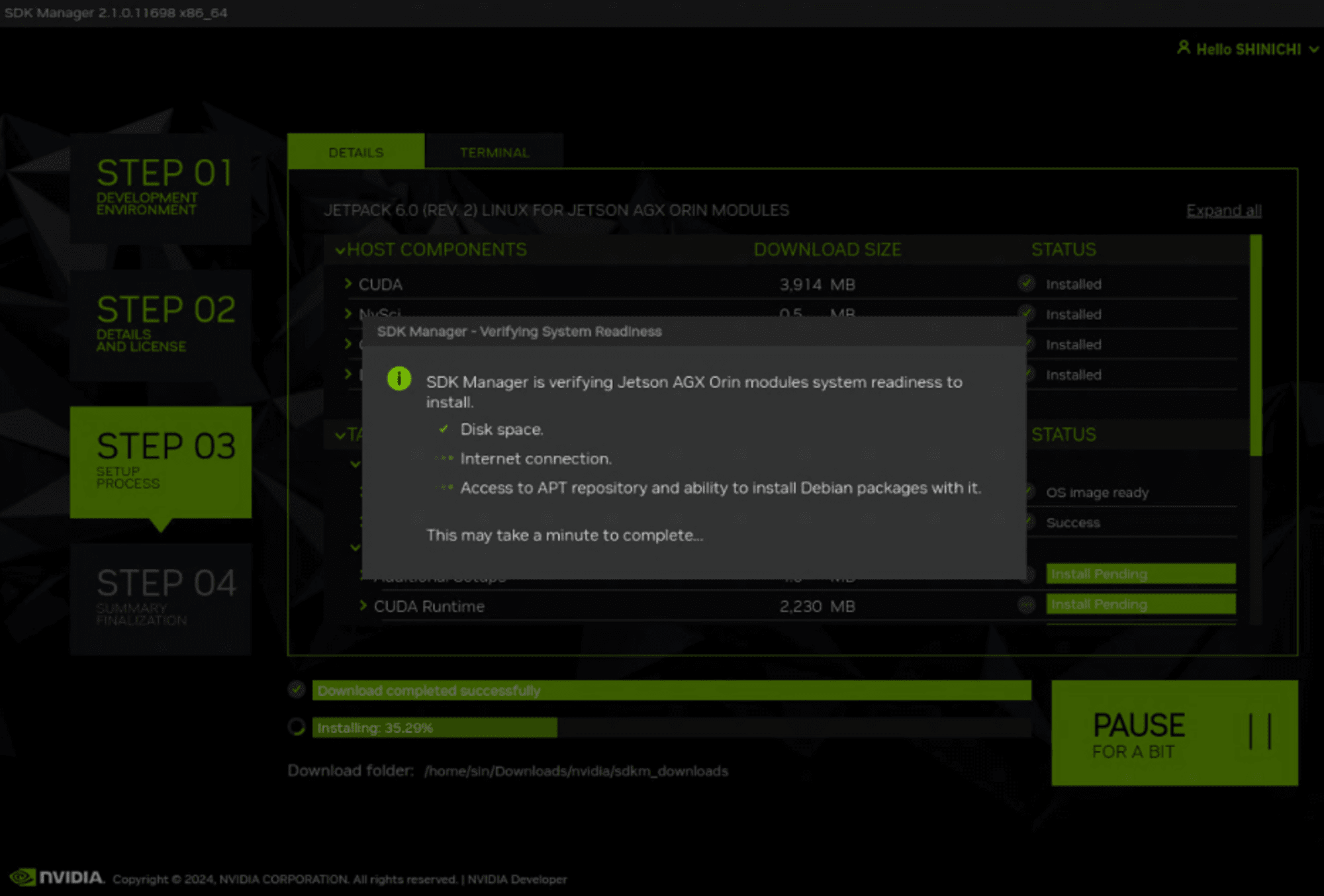
チェックが完了するとJetson Orin側の画面は、真っ黒になり、Jetson Runtaime Components/CUDA Runtimeからインストールの続きが進行します。
ここから先は、Jetson側の画面は、真っ黒のままとなります。
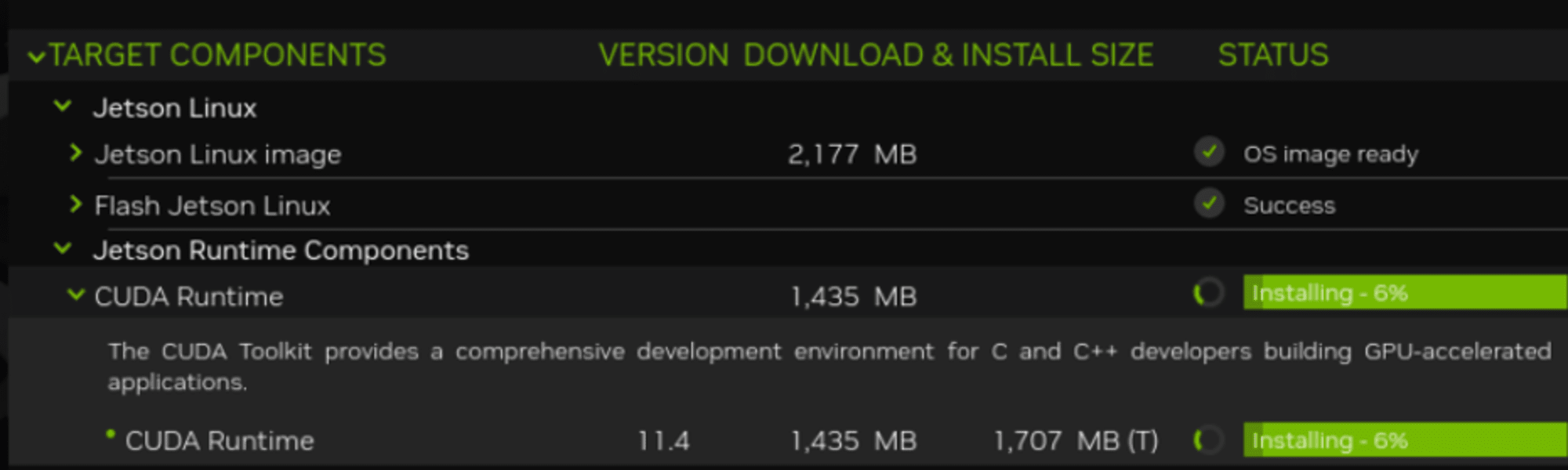
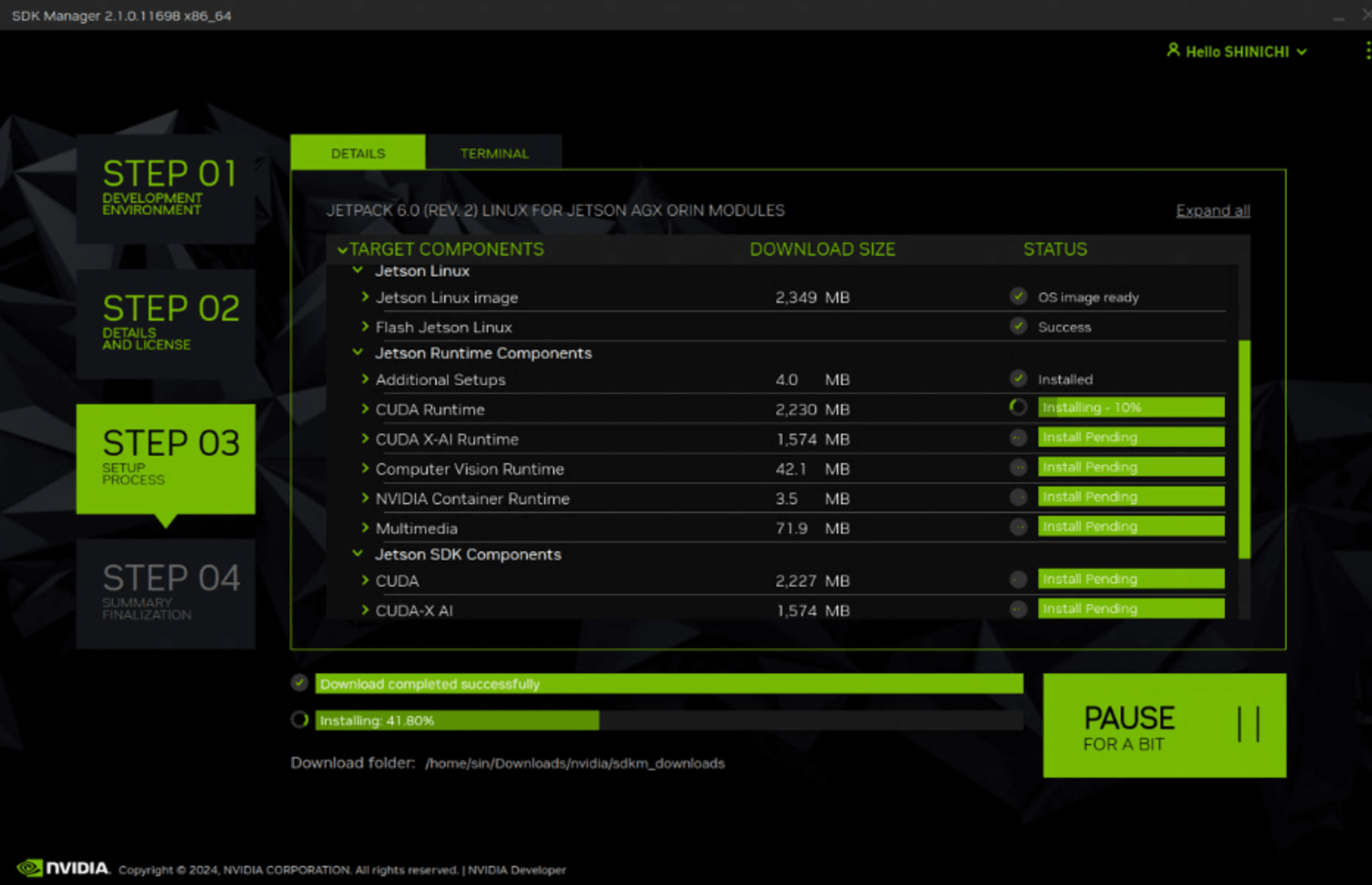
(3) FINISH
INSTALLATION COMPLETED SUCCESSFULLY と表示されたらFINISHをクリックして終了
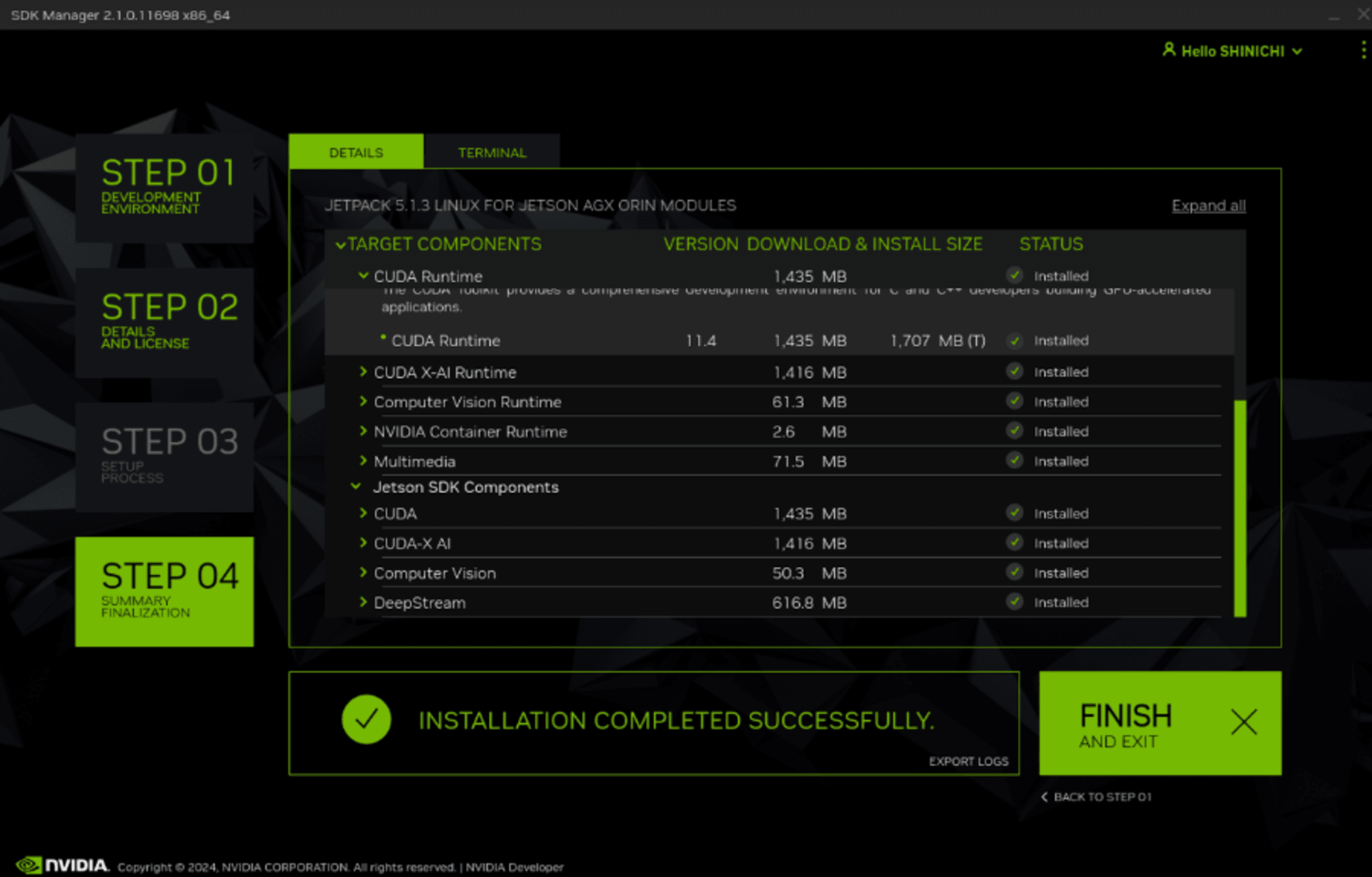
この時点で、Jetsonの方は、ログイン待ちの状態となっています。

接続ケーブルを外して、再起動すると作業は完了です。
8 最後に
今回は、NVIDIA SDK Managerを使用したJetPackのインストールを実施してみました。
OSの再インストールとなるため、ちょっとハードル高く感じてしまっていたのですが、手順を間違えなければ、なんとかなるかなという印象です。
実は、作業は何回か失敗してしまったのですが、Jetson側の状態確認(システム構成の完了待ちなど)ができていない状態で、SDK Managerで次のステップへ進めてしまったことが、主な原因だと思っています。
今回の記事では、この反省を元にセットアップ中のJetson側の状態もできるだけ細かく記載してみました。
NVIDIAで提供される各種ライブラリ等は、基本的に、JetPackのバージョンに紐づいているので、逐次、バージョンアップに追従することも必要になると感じています。

![[Segment Anything Model 2] SAM2でボルトとナットを追跡してみました](https://devio2024-media.developers.io/image/upload/v1737813532/user-gen-eyecatch/qt15gtx4acvbycvru7kb.jpg)

![[SDXL Turbo] 爆速画像生成AIで柴犬ジェネレーターを作ってみました](https://devio2024-media.developers.io/image/upload/v1728065979/user-gen-eyecatch/atthnqkssrhtihoopg9o.jpg)
![[Amazon Bedrock] Amazon Titan Multimodal Embeddings G1モデル を使用して、生産ラインにおける外観検査を試してみました](https://devio2024-media.developers.io/image/upload/v1720482824/user-gen-eyecatch/pjpcrrewazxs2edx3oel.png)
